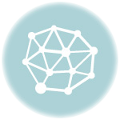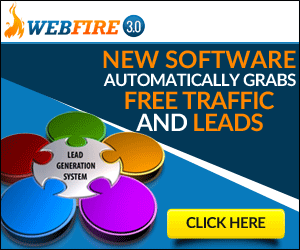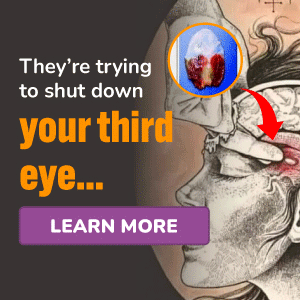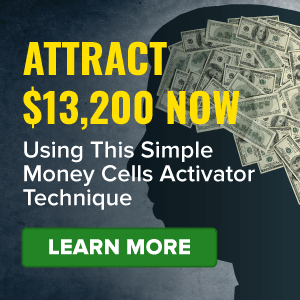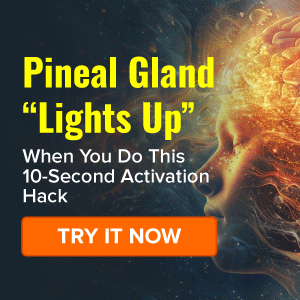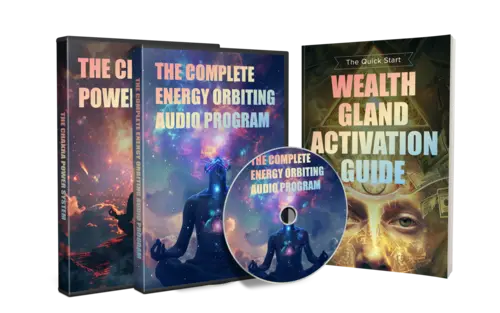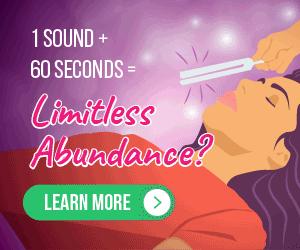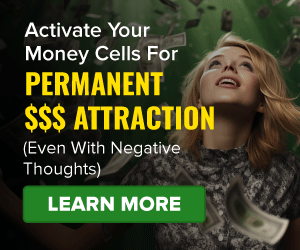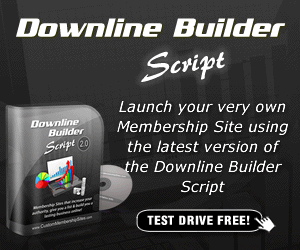Hi everyone and welcome to my video in this video, I’m goon an, show you how to backup and restore your WordPress site if it is on a shared host. These are the backup steps. First, we need to back up the folders and files to do this login to cPanel and launch file manager.
Your site’s files will be under the folder public_html, open, public_html and click select all and then click compress, choose zip Archive and click compress files, folders and files will be compressed into a zip file named like the first folder click the zip file and choose download. This will download the file to your PC. This file contains all the folders and files in your site, but not the database to backup the database. You need to go to PHP MyAdmin, open it click on the database.
You want to backup scroll to the bottom of the page and click Check All from the drop down. Menu, choose export and click the custom option. You click the custom option to compress the backup in the compression choose, GZipped and click on. Go choose save file. The file will be downloaded to your PC to restore the site. These are the steps to restore the site. First, we need to restore the folders and files, also in cPanel, open file manager and navigate to public_html upload the Zip file created earlier during the backup click, select file and choose the files created earlier during the backup and click upload.

The file will be uploaded once the file uploaded choose it and click extract. Make sure you extract it into public_html click extract files, then click on close the files will be extracted into public_html. Let’s check if the website is working properly after the restore of the files, and you see that it is working properly to restore the database. First pause this video on the warning and read this warning carefully.
Before continuing from PhpMyAdmin click, the database of the site and operations, we will copy the database locally before the restore as a safety precaution under copy database to type test and click Go. This will create a local copy of the database to restore the database.
You need to drop all the tables before the restore.
I will perform this on the copy of the database, so not to interrupt my site scroll to the bottom of the page and click Check. All form the drop down, menu, click drop and then click, yes, click the database.
You notice that it is empty, and it has no tables. Now, click import to start the restore process, click on browse and choose the database backup file created during backup click. Go when the restore ends you receive the message: import has been successfully finished notice now that all the tables are restored. I hope you found this video useful. If you did don’t hesitate to give it a thumbs up and to share it.
Thank you for watching.
AI Entrepreneur Fortune
https://warriorplus.com/o2/a/jg4mtcz/0
A.I. “Trend Surfing” Strategy Profits $12,909.90 Every 30 Days!
https://getwebfire.com/replay/rhodes/TrendSurferA.I.FAQwithShawnCasey.pdf
 |  |  |
|---|---|---|
Discover more from Éxito Online
Subscribe to get the latest posts sent to your email.