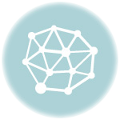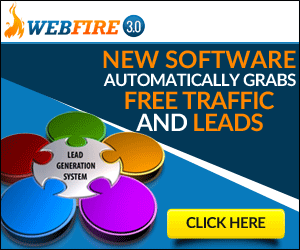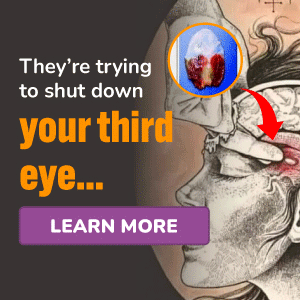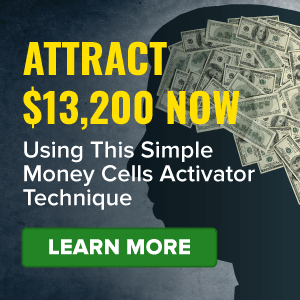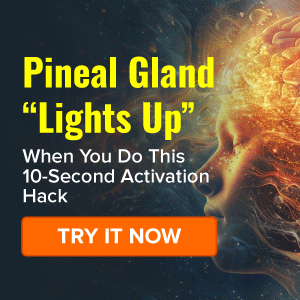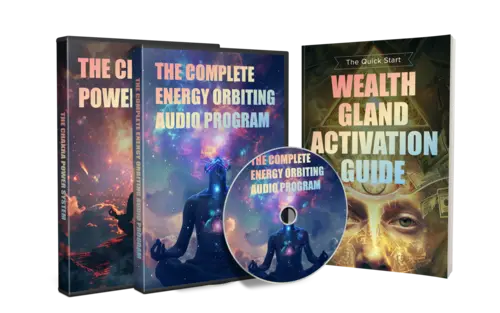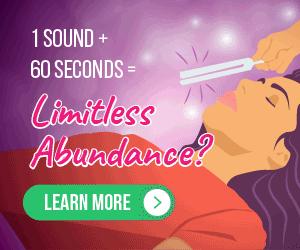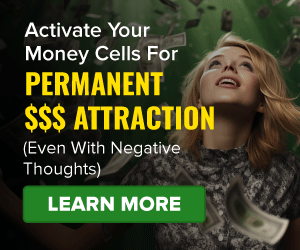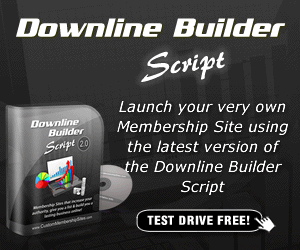According to multiple studies, the ROI for email marketing, comes out to be anywhere between $36 to $40 for every dollar spent. So email is an important part of your marketing strategy, but here’s a secret. Its success largely lies in how well you’re able to craft your email campaigns. So look smart, mind your emojis, and let’s figure out how to build an email in HubSpot. So how do you use the HubSpot email tool to really create those engaging pieces of content that delight your audience?
According to multiple studies, the ROI for email marketing, comes out to be anywhere between $36 to $40 for every dollar spent. So email is an important part of your marketing strategy, but here’s a secret. Its success largely lies in how well you’re able to craft your email campaigns. So look smart, mind your emojis, and let’s figure out how to build an email in HubSpot. So how do you use the HubSpot email tool to really create those engaging pieces of content that delight your audience?
Start by navigating to the marketing dropdown menu and then selecting email.
This is gonna redirect you directly into your email tool. Now, let most Marketing Hub features, the marketing email tool in HubSpot is broken into a series of tabs. The first one is managed, which you can think about as your organizational overview in terms of what’s happening internally on this channel. So, what is currently being drafted and worked on by your team?
What’s currently scheduled to go out to your various audience segments? And then what’s ultimately already been sent, in terms of campaign, or promotional efforts to your audiences that you can now start to analyze so you can learn what to improve for the next send.
Then you have the analyze tab. Now the analyze tab is interesting because, when it comes to evaluating your email marketing as a channel, this is going to be the best overview possible with really powerful out of the box reporting. So through the lens of email recipient engagement and deliverability metrics, you can start to get a sense of how well this channel is really driving momentum when you think about lead nurturing, lead acquisition and conversion metrics and how that’s contributing to the overall strategy and the overall marketing success you’re seeing on your team.
Now, you can always go on to create new dashboards that show you custom splices of data, but when it comes to just getting a sense overall how well a channel is performing, I cannot recommend these analyzed tabs enough because they’re really going to be strong insights that are given to you right out of the box.
In addition to the analyze tab, we have the health tab. Now, the health tab is interesting because it shows you from an optimization standpoint where you may need to be leaning into to ensure that you are hitting your contacts inbox every single time. What’s interesting here is you can set benchmarks against HubSpot data or even industry benchmarks, to see where you could be optimizing for so you can improve your health and your score over time.
Now, back on the manage tab, maybe we see that it’s time to build a new email.
 How do you actually do that in HubSpot? To do so, navigate to the create email button all the way to the right, and then if you have business units enabled on your HubSpot account, just make sure that you’re associating this email with the correct business unit. And then we see the three types of emails that are available to us in HubSpot. You have regular, which I like to think about as those single send emails that are just associated with the campaign. Then you have your automated emails.
How do you actually do that in HubSpot? To do so, navigate to the create email button all the way to the right, and then if you have business units enabled on your HubSpot account, just make sure that you’re associating this email with the correct business unit. And then we see the three types of emails that are available to us in HubSpot. You have regular, which I like to think about as those single send emails that are just associated with the campaign. Then you have your automated emails.
Now these are the emails that you’re going to be really leveraging when it comes to your workflows and any nurturing campaigns you’re building if you have professional or enterprise. These are also going to be the automated emails that you’re using in the automation tabs on tools like forms to really just give a quick follow up to a signup form, for example, and helping to nurture in a one-time way your new contacts to your database.
Then you have your blog emails. Now, blog emails are essentially an offshoot of automated emails, but essentially they’re going to be sent to your blog subscribers anytime that you have a new blog post that’s published. So they’re really just going to be associated with your blogs.
In that case, but they’re going to send anytime that you publish new content. Now for the sake of this example, we’re actually going to look at regular email, and once you select the type of email that you want to send, you’ll be redirected to this template page. On the custom area, you’ll see any of the templates you’ve downloaded from the template marketplace. You’ll also see anything that’s been designed custom for you if you have potentially a designer that’s created custom assets for your marketing team. And then you have this drag and drop option.
Now, this is my favorite option because your girl is not good at HTML or CSS and drag and drop templates are going to be the most surefire way to make sure that you can without much coding expertise, really create highly interactive formatted emails that are going to render correctly without having to worry about padding or specific coding instructions.
So, it’s going to give you the most flexibility as a marketer to create the emails that you want to look a certain way, without having to mess with the coding or the templated code that comes with each of your custom templates. So let’s click on one to just explore it a little more. So, once we click on the template, we’re redirected into the editor and this is where some of the magic starts to happen. So, in a drag and drop template, we can take any of the content options or content formats we see on the left-hand side and essentially drag and drop them to reformat our email, to have and contain in its layout those new elements to again completely redesign our email to fit our exact content needs without any coding necessary.
What’s really interesting is this is actually where you start to see some of the AI features start to really play out in your email.
So for example, we just dragged an image over into our email template and our preview on the right hand side, if we click generate, it’s going to actually give you the email generation tool. So say we are a plant subscription service and we want to, I dunno, have a really fun plant picture show up in our email on the left hand side. And then we would choose an AI style that we can use to really set the tone with our specific image and then click generate.
And maybe we like this top one on the left-hand side, seems fun.
Clicking inserts, we’ll bring it into our template and voila, we have our custom abstract potted plant.
In addition to this option, you can actually highlight any of the texts that you enter here and use AI, the content assistant features to essentially rewrite, expand, shorten, or even change the tone. So maybe we have some templated introduction that we just wanna make a little bit more heartfelt. Clicking our AI assistant, we can actually just have it quickly rewritten and inserted into our email so that we’re not spending so much time worrying about if this tone hits right, we just got custom text all ready to use. In addition to using some of the AI features to create those really fun and potentially heartfelt messages, we highly recommend that you think deeply about and how you could be using your CRM data here to do a lot of the heavy lifting for you.
So for example, in our email template here, maybe we see this option, it says, dear friend, but we know that we’re storing most of our first names on our contact records and we want to make it just a little bit more personal by adding in the name. What we can do is click personalize to bring that data in, so that where every time that a contact is receiving this information and we know the first name, they’re seeing their first name generate in their email rather than just friend.
Now, once we’re done creating our finely drafted email, we can actually navigate to our settings tab. Now our settings tabs going to also be where a lot of the behind-the-scenes goodness happens because it’s going to be where we set the sender that this email is coming from, our subject line. Again, you can use personalization tokens here.
So, if you wanted to say the first name to get people’s attention, you could use any of that contact information.
The only thing to consider here is, you wanna personalize without being creepy. So just finding that balance is key. But say we wanna do hey first name, potentially even add an emoji that feels tropical. So after adding your subject line, you can also start to think about how you are updating any preview text or setting the correct subscription type to make sure that this is only aligning with people that have subscribed to certain email messages.
And again, just customizing some of those additional things like which campaign this email will be associated with.
Moving onto the send or schedule tab, this is going to be where you set the recipients that this email goes to and doesn’t go to. So this is going to be a dropdown menu that allows you to select the exact lists that should be receiving this email. So in this case, we’ve got a really big list that has a lot of leads. This is also going to be where you start to think deeply about who you shouldn’t be sending this email for.
You know, different segments of your audience are going to be better aligned with certain promotional efforts or content offerings than others.
So here you can get really critical about which contacts actually shouldn’t be receiving this because it doesn’t necessarily align with their jobs to be done or their persona. So you can think about who doesn’t get this email. At the same time as you’re thinking about who is going to benefit most from this email? In this area, you’ll also see the option to schedule for later.
 Now, this is going to be particularly important, if you don’t winna send out your email immediately. So maybe you have a campaign that’s launching on a specific day and you want to make sure that this email goes out on that day. You can designate the exact day or time that you want this to go out, and then here you can make sure that if you’re sending this across multiple time zones, that it’s hitting your contact’s inbox in their time zone at this specific time so that it can be a great way to optimize.
Now, this is going to be particularly important, if you don’t winna send out your email immediately. So maybe you have a campaign that’s launching on a specific day and you want to make sure that this email goes out on that day. You can designate the exact day or time that you want this to go out, and then here you can make sure that if you’re sending this across multiple time zones, that it’s hitting your contact’s inbox in their time zone at this specific time so that it can be a great way to optimize.
If you may be worried about sending out emails that might be outside of working hours or may not be taking into account certain time zones. Great way to optimize automatically there.
Finally, you have this automation tab. Now this automation tab is a little bit more simple than the total automation that you would expect in your workflows tool. Here you’re really just trying to do simple actions as a response to how someone may be engaging in your email. So for example, say someone clicks a specific link in our email, we may want to add them to a specific list as a hyper-engaged contact. Maybe for example, we have an additional email that could really resonate with people that are excited on our clicking links in this particular email.
There’s a couple of actions that are worth exploring here.
Most of them have to do with re-engagement and nurturing, based on how people are responding to this exact email. So don’t let this automation tab go to waste because it can do really strong actions to make sure that you are nurturing and continuing to engage with the people that are taking certain actions on this particular email. Once you’re done setting up your automation, click review and schedule. Now this is going to just give you that overview of what’s happening in your email.
Again, we’re gonna see things like the options that we’ve set in our settings tab as well as our recipients tab and maybe some potential areas of optimization, when it comes to how we’re naming our list. But once you’re done really reviewing what’s happening here, you can go ahead and schedule or even just preview, how this is going to render across certain devices or clients just to again, make sure that it’s going to get received in a way that you would expect and there’s no last minute surprises. So that is like a whole bunch of tools, but they’re all available to you in HubSpot’s Marketing Hub and it’s so easy to just get started.
https://hop.clickbank.net/?affiliate=aff61bz25k&vendor=manifmagic&pid=article3
 |  |  |
|---|---|---|
Discover more from Éxito Online
Subscribe to get the latest posts sent to your email.